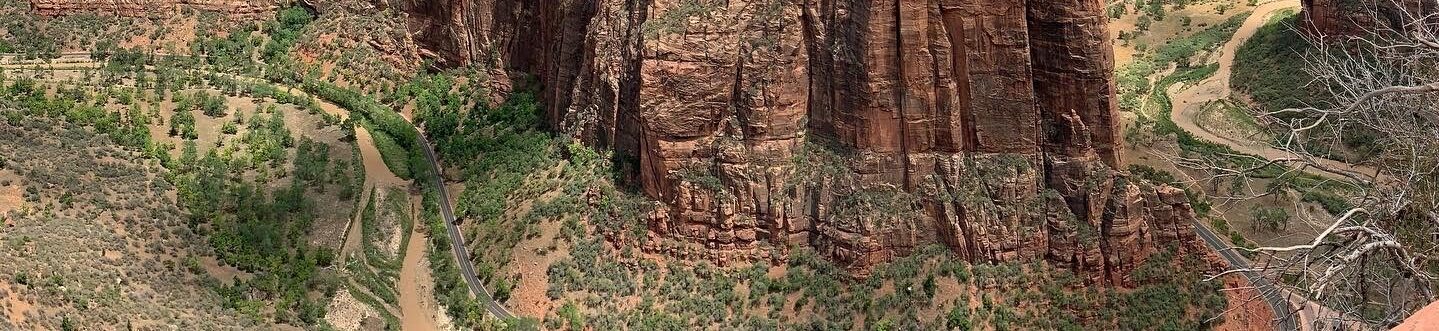Have you ever received an email with photos attached that take minutes to download and then you are stuck scrolling from side to side trying to guess what the subject of the photos is. Well this is one of the most common email mistakes I have seen. Here is how to correctly send photos in an email and upload to a website.
Backgroud
First a little technical background on what is causing the problem, skip to the next section if you really don’t care.
It all comes down to resolution. As digital camera technology has improved the resolution has grown. We usually refer to the resolution of a camera in megapixels. For example my Nikon D200 is a 10.2 megapixel camera. Another way to look at the resolution of the camera is the size of the image produced in pixels, on the D200 the large size image is 3872 x 2592 pixels. Now that we know the resolution of the camera we need to determine the resolution of the monitor that is going to display the image. My monitor has a resolution of 1600 x 1200 pixels, you can check your display by right-clicking on the desktop and selecting Properties->Settings. Now compare the size in pixels of the photo to the display size of screen. Big difference! In my case the photo is more then double in each dimension, 4 times bigger then my display.
Now you probably have not noticed this when working with photos on your computer. This is because most programs hide this by dynamically resizing the image to make it fit within the program window. These programs accomplish this by resampling the photo into a lower resolution format to fit the window size. Depending on the algorithm the results can be great or can be rather poor.
Size Matters
What size of photo is good to send? The first step is to figure out is what the receiver is going to do with the photo. If you are just sending a few photos to a friend from a trip or of your kids then something in the range of 600 pixels is good. If the photos are going onto a social networking site or some other web page determine what size restrictions exist on the site. Ask the web page admin if you don’t know. Many of these sites will resample the image if it is too big which means all you are doing by uploading a bigger image is wasting the time it will take you to upload all these large files. In almost any case it is good to resize your images down before sending. The one exception to this is when the image will be printed. In this case a high resolution image is desirable. I won’t go into the details why.
Overall a smaller photo creates a smaller file size. So if you are sending a large number of photos then either send in batches or make them even smaller. I would try keep any email to under 1M in size. Another option is to put a bunch of files into a zip format.
How To Resize
So you have your photos downloaded from your camera and stored in a folder. You have gone through them deleting the ones that did not turn out. You are now left with a few award winning shots to share with your friends. So how do you resize them. Well there are many options to choose from. I will cover two of them.
If you have Windows XP or Vista then there is a resizing tool built into the OS. Here is how to use it:
- Go to the folder you have the photos in.
- Select the photos that you wish to email. Use Shift or Ctrl to select additional files. I would suggest no more then 10 photos per email.
- Right-click on one of the selected items and selection Send To->Mail Recipient. This will pop up a new window.
- Select Make all my pictures smaller.
- Click Show more options…
- Choose a size for your pictures. What size depends on end use, refer to the section above.
- Click OK.
- A status bar appears the photos are resized.
- Then a new message window will appear in your default mail program with your pictures attached.
- Replace the subject name with something more meaningful.
- Fill in the list of recipients.
- And you’re ready to send.
The second method is using a photo organizing program, which gives you better control. If you are taking more then the occasional snap shot then you should start using one of these programs. There are many different ones out there and many good free ones. If you are on a Mac then iPhoto does a great job of this. If you are on a PC I suggest using Picasa by Google, download here for free. In what ever program you choose there should be a resizing tool build in, just hunt around for it.
So after you have the photos in the organizing tool do all your corrections first. Pick out your best shots, many programs allow you to assign rating to help do this. When you have a bunch of photos then move on to sending them. I have described how to do this in Picasa, but it should translate to any program.
- First select the photos you want to resize. Using the ctrl to select multiple files. You can also select all the photos in a folder.
- Check the photo tray to see if you have all the photos you wanted.
- Now click on File->Export Picture to Folder…
- You should now have a window called Export to Folder. In this window you can select exporting options.
- Select the location the files will be exported to. Put them into a new folder to make the emailing or uploading process easier.
- Resize the images based on the section above.
- In most cases leave the Image Quality selection as Automatic.
- Now select OK.
You are done the resizing. Now all you have to do is open your email program and attach the newly resized photos to your email. After you are done emailing or uploading the photos you can delete the entire folder. You can try experiment with different settings above see how it looks. Just send the email back to yourself to see how they look to the recipient.
A Few Other Tips
Here are a few other suggestions for uploading or emailing photos:
- Rename your photo files to something more meaningful, DSC_0089.jpg does not tell you much. Almost all photo organization programs allow you to batch rename files. I tend to use the format year then location/event, for example 2006BVI_1.jpg. When exporting the photos they should keep the original name.
- If you are uploading photos onto a web page then do the resizing before uploading. Real estate agents have to be the worst at this. The take pretty bad photos to begin with. Then upload the full size image onto the web page. On the web page the photo is restricted in size by the layout. So a large file is sized to 480 X 320 and what you see is a photo that takes seconds to load and looks all jagged. Please don’t do this. Take the time to determine what size the photo will be displayed as. Then do the resizing in your preferred program.
- If you are doing a lot of online gallery work then spend some time looking into image quality settings. Many time this can be lowered without any perceived loss while making your pages load faster.
- For Facebook it seems that the max photo size is 604 pixels in either dimension. So resize to this.
I hope this helps. I now expect proper sized photos from your next vacation.